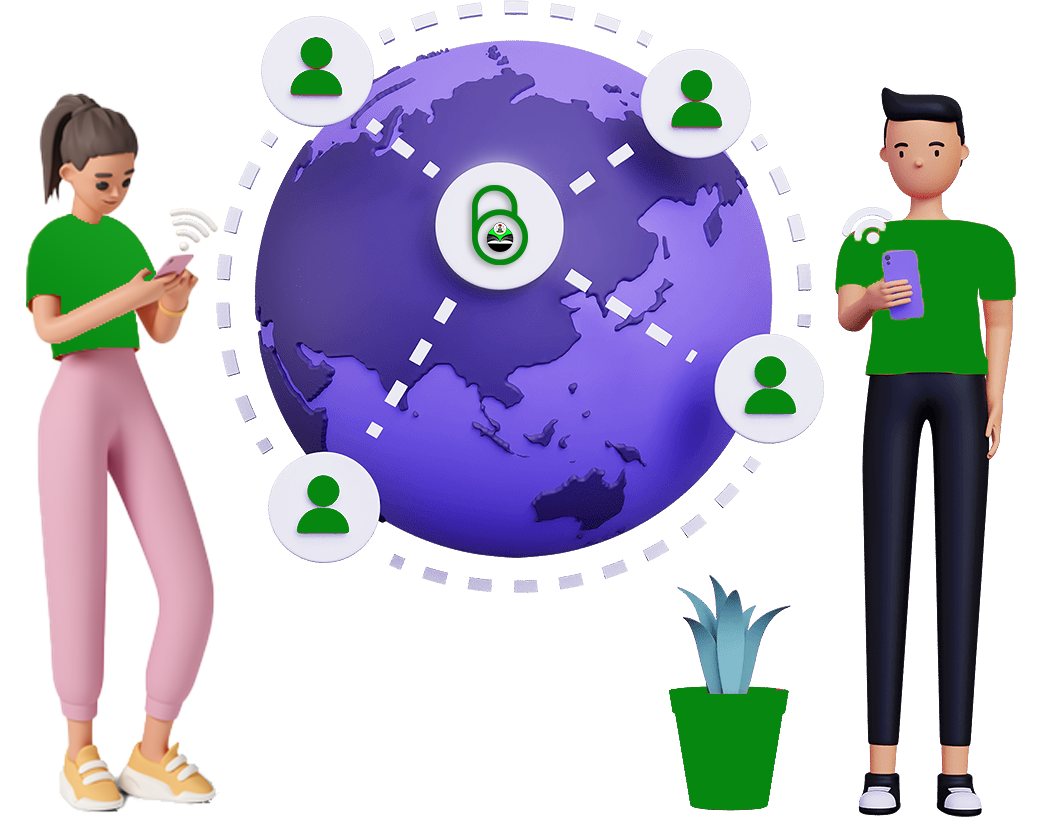Register your App
Let's know who is using BIMS.
Read the Docs
Learn how to integrate with BIMS.
Build your App
Begin integration with BIMS
How It Works?
BIMS implements OAuth 2.0, an open standard for Authentication, enabling single sign-on to TETFund services available to beneficiaries.
Use of BIMS is limited to applications in the Tertiary education space with approval from TETFund. To get started using BIMS in your application, click on Get Started.
Key Features
Centralized Settings
Get to manage all your data and configuration in one place.
Identity Transferability
Share your identity with other applications in a fast and secured manner.
Activity Monitoring
Track all your activities and progress on our dashboard.
Single sign-on
One time registration and data capture, for multiple services.
OAuth Identity Authentication
Seamless authentication and authorization securely driven by OAuth2.
Multi-layered Verification
Verified once on BIMS, Verified Everywhere!
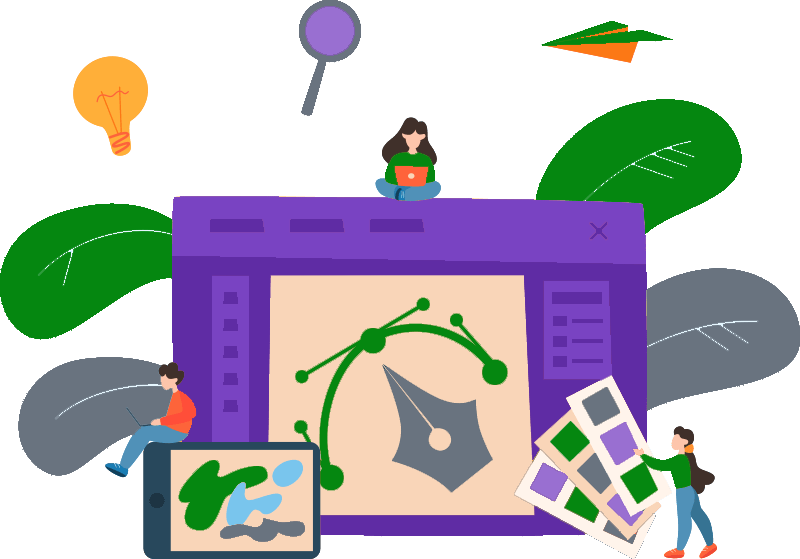
Power your
app with
our simple
OAuth
Flow
Convinced yet? Let's make something great together.
See The Docs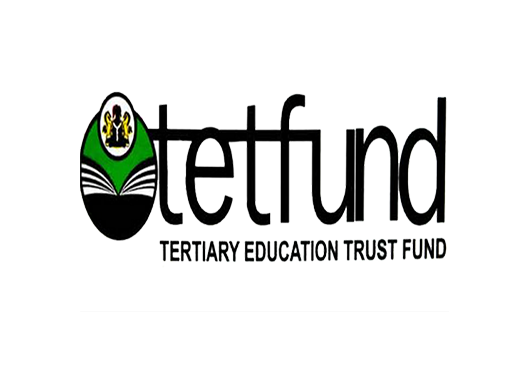

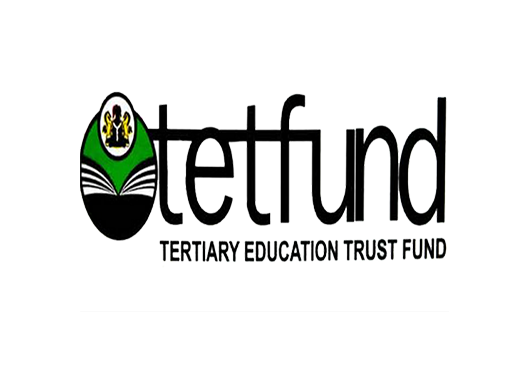
Frequently Asked Questions
Here is a list of carefully compiled list of popular questions and answers users have had while using BIMS.
- Click on the ‘forgot password’ link on the login page
- Enter your registered email address to receive a default password
- Ensure to change to the desired password.
- You may attempt a password reset for a default password to be automatically resent to your email.
- Kindly attempt a forgot password option.
- If the issue remains unresolved, kindly contact our help desk.
- The file to be uploaded must not exceed 2mb. Helpful tip: Convert to CSV formats for smaller file size.
- The headings 1st row for excel sheet should contain the following columns: first name, last name, email, phone, unique ID i.e (staff ID in case of staff and matric no for students), Gender and user type i.e (students, lecturers or admin/non-academic staff).
- Click on the + (plus) icon ‘Users bulk upload’.
- Click on new bulk upload’
- Download template.
To onboard a single user-
- Go to your institution’s dashboard
- Click ‘Add new user’
- Fill the provided fields and click ‘submit
To onboard multiple users (Bulk Upload)-
- Click on the + (plus) icon ‘Users bulk upload’.
- Click on new bulk upload
- From the drop down menu select the category of users to be uploaded (i.e lecturers or students or admin/non-academic staff)
- Click submit to upload your data using the approved template
- The data uploaded shows as ‘pending’ on your dashboard
- A notification is sent once the data has completed the pruning stage
- Then the status changes to processed and reflects on the dashboard.
- Go to the search bar and enter correctly any of the following information of the ICT Support Staff- BIMS ID, Name, Email address, or Phone number.
- On the ‘Action’ tab, click on ‘Manage’.
- Select ‘Assign ICT Role’.
- Click on ‘proceed’.
- A notification showing ‘user role updated’ pops up briefly once admin privileges have been successfully conferred on the staff.
- Simply use the same process to ‘remove ICT role’ assigned if you wish to deactivate.
On the ‘Action’ tab click on ‘Edit’ to make the changes.
To delete upload-
- Go to school admin’s (DICT) user data uploads dashboard, a list of all uploads done will be displayed.
- The status of the file to be deleted must be displayed as ‘pending’
- On the Action Column click ‘Delete’ on the particular file you wish to delete.
- Once this is done, you may now go ahead to re-upload the correct data.
- One cannot register individually. The DICT of your institution is to onboard every staff and student on the platform.
- Thereafter login credentials will be sent to all users with valid email addresses to login and access the platform to enjoy the resources as provided by TETFUND.
- Go to the search bar and enter correctly any of the following information of the user - BIMS ID, Name, Email address, or Phone number.
- On the ‘Action’ tab, click on ‘Manage’.
- Select ‘Resend Credentials’.
- Click on ‘Yes, proceed’.
- A notification showing ‘Login credentials successfully sent’ will pop.
- Click Ok.
To Resend Login credentials to unverified users in your institution at Once -
- Login to BIMS
- On your dashboard, click the icon beside the "Add New User" button
- Select "Resend Credentials"
- Click "Yes, proceed" on the pop-up modal
- PLEASE NOTE THIS TASK CAN ONLY BE PERFORMED ONCE EVERY 30 DAYS
- Please ensure you verify your email address. Click Here to receive an email verification link.
- Click on the words ’Click Here’ and a verification email is sent to your mail
- Ensure you check your inbox/spam/junk folder for this.
- Click on the verify email address tab.
- This message pops up- Well done (showing your first name), you have successfully verified your email.
- Chat with us live on BIMS website
- Fill a query form on the website
- Chat with us on watsapp on: 07076228636.